An IES file(Emitter) helps users define/depict the distribution of a real complex light fixture digitally.
Numerous manufactures provide IES light profiles (IES files) to help sell/depict their exquisite and complex light fixtures/designs, while making 3d scenes more realistic and appealing.
To download a specific IES light data/profile for a client, please visit the following websites:
ERCO
Color Kinetics
The following tutorial assumes that the user has a basic knowledge of “VRayIES” and “Photometric” light parameters.
While “Photometric” and “VRayIES” lights are used to load the IES web files, the following tutorial will focus mainly in customising IES web files through the use of “Creator IES” software; as opposed to general photometric light functionalities.
This ingenious piece of software was created by Karba, and can easily be found and downloaded, by simply googling the following: ies creator download
I personally couldn't find more details about the creator/Author, therefore resorting to google in order to download the software.
The WinRar Zip file shouldn’t be any bigger than 202 kb in size.
Once unzipped and installed, simply place its icon on the desktop, and double click it to open its dialog box.
Professionals frequently choose this software to create unique IES light patterns that differ from the commonly seen/used by most manufacturers and artists/visualisers.
Please note that, in real projects, users are strongly advised to ask permission from the Client/ Lighting designer before using this artistic approach!
The “Creator IES” dialog provides users with the unsurpassed ability to create IES web files “from scratch”, or by simply editing a loaded one.
Its dialog box consists of two representations of the light pattern:
Curve editor graph, and picture thumbnail.
The Curve editor depicts a graph of the IES light pattern (i.e. red line). The entire length of the curve represents different parts of the light pattern, which can be easily edited by simply clicking and dragging (upwards or downwards) on any part of the curve.
The adjacent picture thumbnail depicts the resulting image from the curve editor shape, in real time.
The “before and after” images below highlight how the “Creator IES” software can easily and intuitively create an IES web file “from scratch”.
Below are some of its core parameters:
Area of editing- This function sets the type of editing by simply dragging its target slider either to the left, or to the right.
The default value is 1.0. Values below 1.0 yield sharp light patterns when the curve graph is edited.
Values above 1.0 yield softer light patterns when the curve graph is edited.
The default value is 1.0. It’s worth noting that, this function’s values are for previewing purposes only; therefore will have no impact on the shape or intensity of the relevant light being used in the 3D scene.
In order to physically increase or decrease the brightness/intensity of the IES web file, users are required to do it directly in the 3D scene.
Values above 1.0 increase the gap between the IES light patterns while dimming it.
Values below 1.0 yield opposite effects, with brighter results. It’s worth noting that, this function’s values are for previewing purposes only; therefore will have no impact on the shape or intensity of the relevant IES light being used in the 3D scene.
Save- This toggle allows users to save the edited IES file, by simply clicking on its icon.
Reset- This button enables users to reset the edited/ loaded IES file, by simply clicking on its icon.
After creating and saving the IES web file, go to the 3D scene and load it in its respective toggle and render the results.
It’s worth mentioning that the IES light object may change its shape depending on the IES light parameters.
Please note that, every time a change is made and the IES file is re-saved, users are required to re-load the file in the 3D scene in order for changes to take effect in the render.
The first 3D render below depicts a space lit with a standard/common IES web file used by most artists.
The second and third 3D render depict a customised IES web file.
I hope you have found this article somehow useful!
Video Captions available (CC)
Video Captions available (CC)
Video Captions available (CC)
Video Captions available (CC)
Video Captions available (CC)
Finally, I have just published a New Book with Taylor & Francis/CRC Press, entitled,
V-Ray 5 for 3ds Max 2020: 3D Rendering Workflows
Click on the image below to find out more about my new book.
Also, please Join my Patreon page or Gumroad page to download Courses; Project files; Watch more Videos and receive Technical Support. Finally, check my New channels below:
Checkout below my other Courses with High Resolution Videos, 3d Project files and Textures included.
 |
| Course 1: Exterior Daylight with V-Ray + 3ds Max + Photoshop Course 2: VRay 3ds Max Interior Rendering Tutorials |
 |
| Course 3: Exterior Night with V-Ray + 3ds Max + Photoshop |
 |
| Course 4: Interior Daylight with V-Ray + 3ds Max + Photoshop |
 |
| Course 5: Interior Night with V-Ray + 3ds Max + Photoshop |
New Book: 3D Photorealistic Rendering: Interiors & Exteriors with V-Ray and 3ds Max
More tips and Tricks:
Post-production techniques
Tips & tricks for architectural Visualisation: Part 1
Essential tips & tricks for VRay & mental ray
Photorealistic Rendering
Realistic materials
Creating a velvet/suede material
FoxRenderfarm
www.arroway-textures.com
Renderpeople
Gobotree
.


























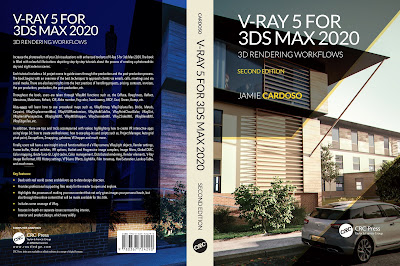





























The link for the free download is:
ReplyDeletehttp://www.rip3d.net/web/en.html#/free/downloads
--> IES Creator
Great stuff Jamie! :)
ReplyDeleteHi Neal Burger and ColonelClaw: Thank you very much for your input here. It's much appreciated!!!
ReplyDeleteTa
Thanx Jamie!
ReplyDeleteMany years we use IES Generator 4 by Karba aka Andrey Kozlov. )) This tool have 2 problem for me: 1. Symmetrical Light only and 2. Can not set size of lightsource. Can you at next article give solutions for this problems?
Boris
Hi Boris,
ReplyDeleteThank you very much for participating here!!!!
With regards to your query, I am going to look into this, and follow up on your alleged problems.
By the way, what did you mean by symmetrical light?
Regardless of the rendering engine being used, the "PhotometricLight" light type works for both mental ray and VRay, and believe users can resize the light source from its physical parameters!
So, if you're using "VRayIES" light object/s and need to increase its scale, you should perhaps consider changing it/them to "PhotometricLight" type.
As mentioned earlier, I will look into this!
Ta
wow lovely stuff. thanks...
ReplyDeleteThank you very much Mohd!!!
ReplyDelete