After few requests to post a tutorial about creating a velvet/suede fabric finish, I have managed to put something together.
The following tutorial works for both V-Ray and mental ray.
One of the most distinctive characteristics of the velvet/suede finish is its soft textured effect with two contrasts that transcend across the entire surface. This effect is more noticeable on the edges/rim of the surface.
Note: This tutorial assumes that, the user has already applied a base texture to the diffuse toggle.
To source for a good velvet/suede texture, simply Google (image search): velvet texture
Alternatively, to find seamless high resolution textures, simply visit: www.arroway-textures.com
One should be able to find a nice high resolution texture under, suede category.
To emulate this material, simply do the following:
1- Go into your existing “Diffuse” map toggle first.
Or
2-In the “Diffuse map” parameters, click on its “Bitmap” toggle to access the “Falloff” procedural map from the “Material/Map Browser” dialog. Double click to select it.
3-The “Replace Map” dialog should be prompted. Choose to “Keep old map as sub-map” and “OK” to close the dialog. The “Falloff parameters” should be loaded.
4-With the “Falloff parameters” loaded, one can clearly see its exquisite effects from the material slot thumbnail.
The next phase is to create two variations of the same material in order to emulate the previously described “finish”.
The “Color Correction” procedural map is one of many tools that can help achieve that:
In the “Front: Side” group, click on the “Front” toggle to access its “Bitmap” parameters; followed by clicking on its “Bitmap” toggle to choose the “Color Correction” map from the “Material/Map Browser” dialog. Also, choose to “Keep old map as sub-map” option when the “Replace Map” dialog is prompted.
5- This procedural map offers a number of ways to control the texture. One of the most popular methods used by numerous companies is to scroll down to the “Lightness” rollout and enable the “Advanced” function.
Its parameters should come to life. Reduce its “Gamma/Contrast” “RGB” value to about 0.7 to darken its texture.
It's worth noting that, this value worked well for the desired effect. However, one can try different values, if desired.
6- The next step is to use the same procedural map for the “Side” toggle, with reversed effects (i.e. brighter texture).
To do so, simple go back to the “Falloff Parameters” by clicking on the “Go to Parent” button first. In the “Falloff Parameters”, drag the “Front” toggle contents and drop it onto the “Side” toggle.
The “Copy (instance) Map” dialog should be prompted; choose the “Copy” option and “OK” to close the dialog.
The “Copy” option was chosen because its parameters will be later changed.
7- Next, go inside the “Side” toggle and increase its “Gamma/ Contrast” value to about 2.0.
Please note that this value worked well for the intended results. However, feel free to try different values, if desired.
8-Finally, to ensure that the falloff is visible on the edges /rim of the surface, simply change its “Falloff Type” to “Fresnel” and render the results.
The two 3D renders below depict the “Before” and “After” effects using the “Falloff” procedural map on the diffuse toggle.
I hope you have found this tutorial helpful!
NO "Falloff" procedural map being used
With "Falloff" procedural map being used
I hope you have found this article somehow useful!
Video Captions available (CC)
Video Captions available (CC)
Video Captions available (CC)
Video Captions available (CC)
Video Captions available (CC)
Finally, I have just published a New Book with Taylor & Francis/CRC Press, entitled,
V-Ray 5 for 3ds Max 2020: 3D Rendering Workflows
Click on the image below to find out more about my new book.
Checkout below my other Courses with High Resolution Videos, 3d Project files and Textures included.
 |
| Course 1: Exterior Daylight with V-Ray + 3ds Max + Photoshop Course 2: VRay 3ds Max Interior Rendering Tutorials |
 |
| Course 3: Exterior Night with V-Ray + 3ds Max + Photoshop |
 |
| Course 4: Interior Daylight with V-Ray + 3ds Max + Photoshop |
New Book: 3D Photorealistic Rendering: Interiors & Exteriors with V-Ray and 3ds Max
More tips and Tricks:
Post-production techniques
Tips & tricks for architectural Visualisation: Part 1
Essential tips & tricks for VRay & mental ray
Photorealistic Rendering
Creating Customised IES lights
Realistic materials
FoxRenderfarm
www.arroway-textures.com
Renderpeople
Gobotree
.

























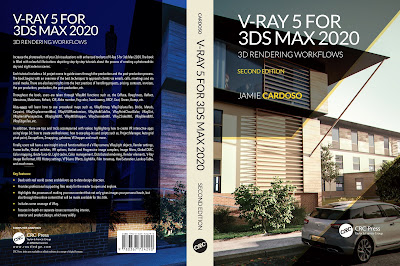






























Very nice tutorial. Thanks! Now I just need to think of a subject to cover in velvet...
ReplyDeleteThanks Simon. I am glad you liked it!!
ReplyDeleteTa
very nice! thanks Jamie
ReplyDeleteThanks David. Your feedback is much appreciated!!!
ReplyDeleteTa
a very helpful tutorial! kudos to you Jamie!
ReplyDeleteThank you Paul!!!!!
ReplyDeleteGood one. Found it useful! though I've been using the same method slightly different. Just decreasing the bitmap effect from falloff rollout to 50 or so, so it mixed up the plain white color of falloff with my bitmap.
ReplyDeleteThank you.