
In production/Architecture/3D visualisation companies, it is very common for users to inherit/acquire 3D scenes with incompatible rendering engines and shaders/bitmaps.
The majority of these 3D scenes come in VRay (i.e. Archmodels; Turbosquid; etc). Due to the amount of geometry/3D scenes that one may require converting, it is often commendable to use script/s to speed up this otherwise tedious and time consuming process.
The following steps will help you fast track the above process:
1-One needs to have a version of vray (i.e. even a Demo version would be ok) compatible with your version of Max, already installed. It is highly advisable to work in a separate Max scene to the main one, to prevent merging any possible bugs; missing bitmaps; etc.
Once the conversion/s is/are completed and "stress tested” for errors, then it is safe to merge it/them into one's main scene.
2 –Open your Vray Max scene and run the script as described in The Book.

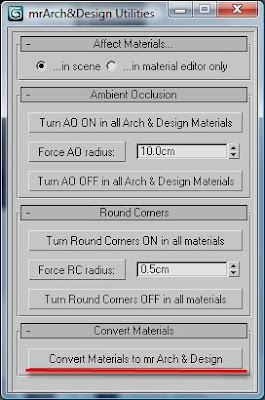
3-Now that the scene had been converted to mental ray; you need to load the mental ray renderer. Some of the original Vray material slots may become empty during the conversion. Open the "material/map browser" dialog to view all materials in the scene. Select a slot in the material editor. Back on the "material/map browser" dialog, double click on any of the newly converted mr materials to load it in the material editor. Repeat the action with all relevant materials from the "material/map browser" dialog.
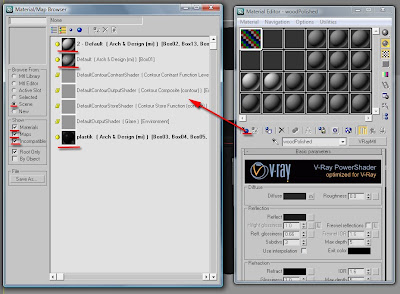
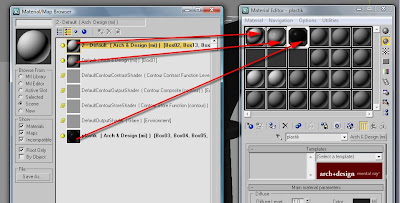
4-When converting the scene from Vray to mental ray, the script tries to maintain the integrity of each material (i.e. glossy levels, bitmaps, values, etc) however, certain materials may still require some attention:
Prior to moving bitmaps and/or changing mental ray presets, one should make a copy of the relevant slot/s for reference purposes(i.e. drag and drop it onto another slot).
This is mainly in case one requires copying and pasting settings/bitmaps from the reference copy onto the new preset.

Vray reads opacity as white and mental ray reads it as black. As result one may require inverting colours in order for mental ray to read them accurately.
To do this, simply check/enable the "invert" function, on the bitmap "output" parameters".
The opacity bitmaps require moving to the "cutout" toggle, under the "special purpose map" parameters.
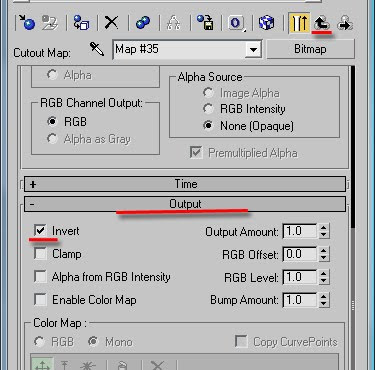
Since there are mental ray preset shaders for most real world materials, you may wish to apply these physically accurate template shaders to some of these newly converted materials.
Some of the most popular templates used are: Metal materials (i.e. chrome, brushed metal etc); Glass (i.e. glass thin geometry; glass solid geometry for thick glass and glass physical for goblets, champagne flutes etc); glossy plastic; water; masonry and promaterial shaders.
Some of these new templates may have the diffuse colour values very low; simply increase it to 1.0.
Also the colour "diffuse" toggle may be disabled by default; simply scroll down to the general maps parameters and check the "diffuse" color toggle to enable it.
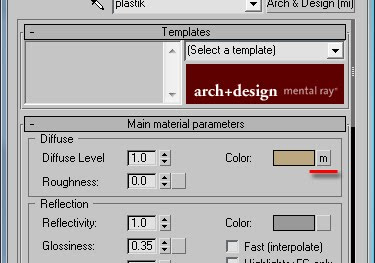
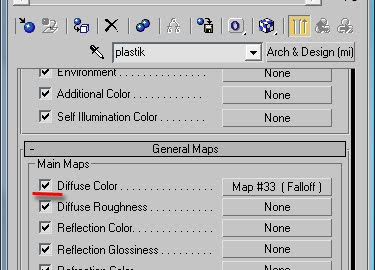
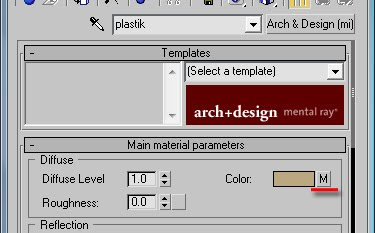
Also, increase the "fast glossy interpolation" value preset as explained in our book.
To clear all unused Vray materials in the scene, simply click the "utilities" menu from the material editor.
On the dropdown list, choose the condense material editor slots function.
To be on the safe side,some users also choose the "reset material editor slots" utility thereafter.
Finally, in the material editor, one can reload the shaders being used in the scene as described earlier; test render the scene for any possible errors and merge it/them into your main scene.
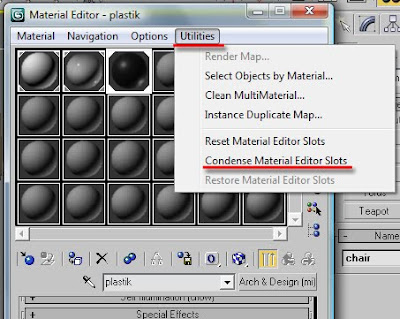
I hope you have found this post interesting.
Video Captions available (CC)
Video Captions available (CC)
Video Captions available (CC)
Video Captions available (CC)
Finally, I have just published a New Book with Taylor & Francis/CRC Press, entitled,
V-Ray 5 for 3ds Max 2020: 3D Rendering Workflows
Click on the image below to find out more about my new book.
Checkout below my other Courses with High Resolution Videos, 3d Project files and Textures included.
Also, please Join my Patreon page or Gumroad page to download Courses; Project files; Watch more Videos and receive Technical Support. Finally, check my New channels below:
More tips and Tricks:
 |
| Course 1: Exterior Daylight with V-Ray + 3ds Max + Photoshop Course 2: VRay 3ds Max Interior Rendering Tutorials |
 |
| Course 3: Exterior Night with V-Ray + 3ds Max + Photoshop |
 |
| Course 4: Interior Daylight with V-Ray + 3ds Max + Photoshop |
 |
| Course 5: Interior Night with V-Ray + 3ds Max + Photoshop |
|
Also, please Join my Patreon page or Gumroad page to download Courses; Project files; Watch more Videos and receive Technical Support. Finally, check my New channels below:
More tips and Tricks:
Post-production techniques
Tips & tricks for architectural Visualisation: Part 1
Essential tips & tricks for VRay & mental ray
Photorealistic Rendering
Creating Customised IES lights
Realistic materials
Creating a velvet/suede material
FoxRenderfarm
www.arroway-textures.com
Renderpeople
Gobotree
.

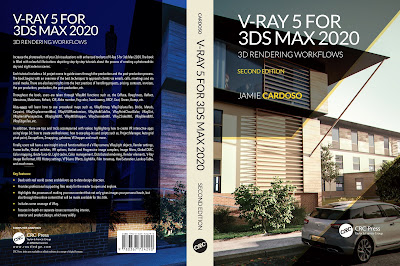













That's an interesting article. I always wondered how to achieve that. Thanks a lot!
ReplyDeleteNo problem Joao.
ReplyDeleteCheers,
Jamie
cool but i had a vray problem when i did that
ReplyDeleteHi cgwhat
ReplyDeleteWhat type of problem did you have?
Cheers,
Jamie
wow...seems awsome...actually i have checked many convertors but non would work perfectly...i was wondering how can get yours?
ReplyDeletetnx
Hi Torfeh,
ReplyDeleteMany thanks for the nice comments!
As you may know, the script comes with the book. However, I am confident that you can also obtain a copy from someone who already has it.
Unfortunately - even if you are not able to purchase the book - I am unable to provide you with the script due to an obvious conflict of interest with my Publisher.
Many Thanks
Jamie
Hello !
ReplyDeleteI just received this book for my personnal instructions on 3DS and mental Ray. But i dont find the file / the script ?
Can you tell me where it is ?
Thanks a lot
Hi Arnaud
ReplyDeleteThe script comes in the companion website contents:
On page X of the book (i.e. last page of the "contents" section, across the top).
Regards
Jamie
Hi Jamie,
ReplyDeleteI love the book and have been learning a lot about mental ray, max, and rendering. I am an architect using revit for building modeling and attempting to utilize mr/Max for photo-realistic renderings.
I noticed an interesting thing when using this script. When I first ran it, nothing happened...the materials still showed as vray materials. I ran it again...still nothing. It only seemed to convert to MR materials when I had the materials/map browser opened. Hope this helps for anybody trying to figure this one out..
Also, a side question... I have my model linked using FBX file format. For some reason, none of the interior lights that I have created render when I turn them on. I have tried creating new lights in MAX, swapping out my Revit lights for IES lights but still nothing works. Any ideas? Thanks.
Hi Andrew,
ReplyDeleteThank you very much for your feedback here!
Regarding the script; perhaps it is to do with the fact that you are using Max 2011, as opposed to 2010? The Material editor of Max 2011 has changed dramatically, and as result functions and actions take a while to update. I have personally experienced a number of problems accessing shaders, bitmaps, etc, from the material editor.
In response to your query about Revit, since I haven't experienced such problems in the past ,it is very difficult for me speculate without seeing the file itself.
I often only receive files from Autocad and Microstation. I will consult with my
co-author (i.e.Roger Cusson)as he happens work with Revit on a daily basis.
Regards
Jamie
Thanks for getting back to me, Jamie. I am using Max 2011 (as well as Revit 2011). Any word from Roger as to why the lighting never rendered? One thing that I did notice is that when applying new materials in Max is that the scale of the FBX file was incorrect; Max would recognize a 36' surface as 36". As such, I tried significantly bumping up the intensity of the imported lighting to see if that would change anything. It did not, unfortunately.
ReplyDeleteHi Andrew,
ReplyDeleteThe following was quoted by my co-author Roger Cusson:
"I believe the problem was due to file units mismatch. He should either go into Revit and adjust the units there, or adjust the system units in 3ds Max before the import. If memory serves the problem was that feet were turning to inches, so probably switching the system units in max to feet should do the trick."
Regards
Jamie
Thank you brother Jamie so much, this is very usefull, I am having some troubles in following the tutorial on max 2012 ,, and just wondering, is it still work on this version of max, and If I decided to update to max 2013 or 2014 ,, is it working there.. or do I have to keep a version of max 2012 or even less to keep conversion process succeed? (it didn't succeed until now, not even once)
ReplyDeletethanks again for you great detailed tutorial :)
Hi Othman,
ReplyDeleteThank you for your feedback here!!!
I must say, you're the first person to report such problems...so can't comment on it as of yet!
I will have to follow up on this at later stage!
Ta